To install and activate the Shopify Snap Marketing 2.0.0, we put together these simple steps to get you set-up.
- 1.1 Go to Developer portal Sign In to get your API Keys.
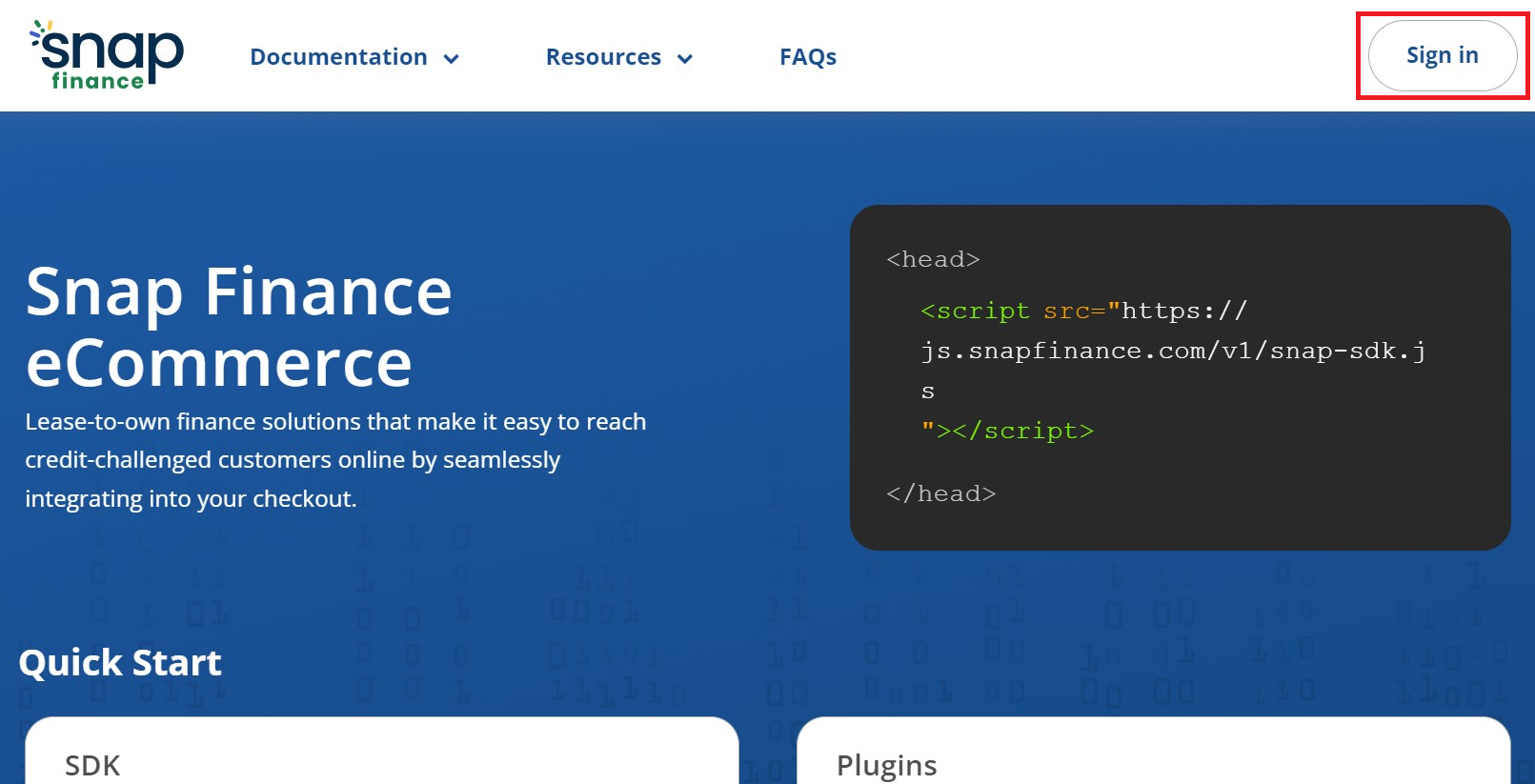
- 1.2 If you are a new user click on the "Forgot Password" link to generate a new password. Or enter your email and password.
- 1.3 Copy and paste the Production Client ID and Secret Key in your app configuration page.
1. How to obtain API Keys?
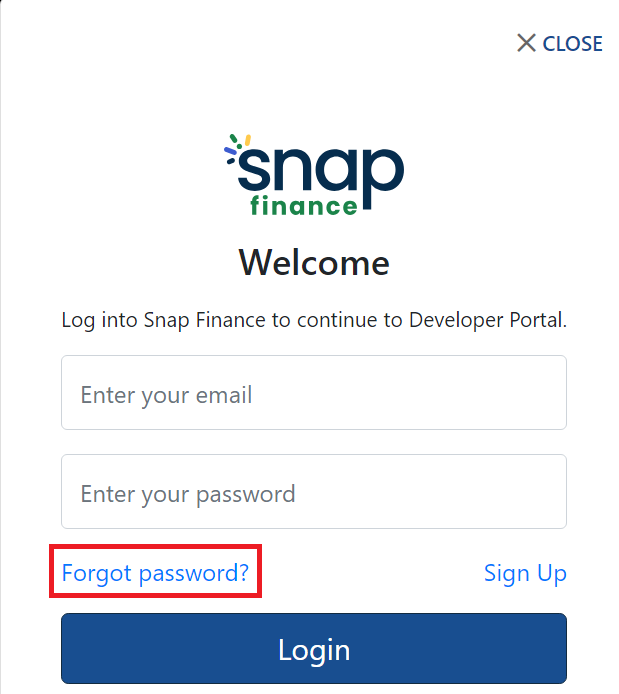
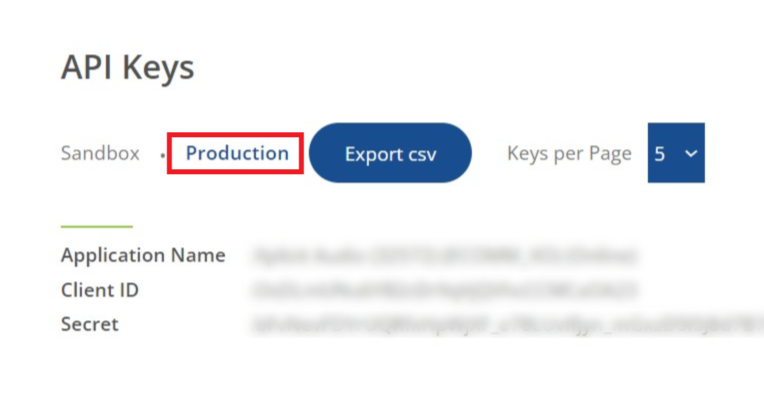
- 2.1 Go to Shopify Marketing App Marketplace. page and log in to your Shopify account.
- 2.2 Click on “Install app” button.
- 2.3 Go to Configure Snap Marketing page and Enable Snap Finance Checkbox and choose Environment type from selectbox and add the “Client ID” and “Secret Key”. Click on “Save” button.
-
- 2.4 To use the As Low As / Get Approved / Banner treatment on any page:
- a. Go to Online store > Themes and Click Customize button.
- b. Go to Product Description page and Click Add Block and Popup window will open .
- c. Select Apps tab and type Snap in the search box and Select Banner/Get Approved/As Low As from the dropdown.
- d. Click on Save
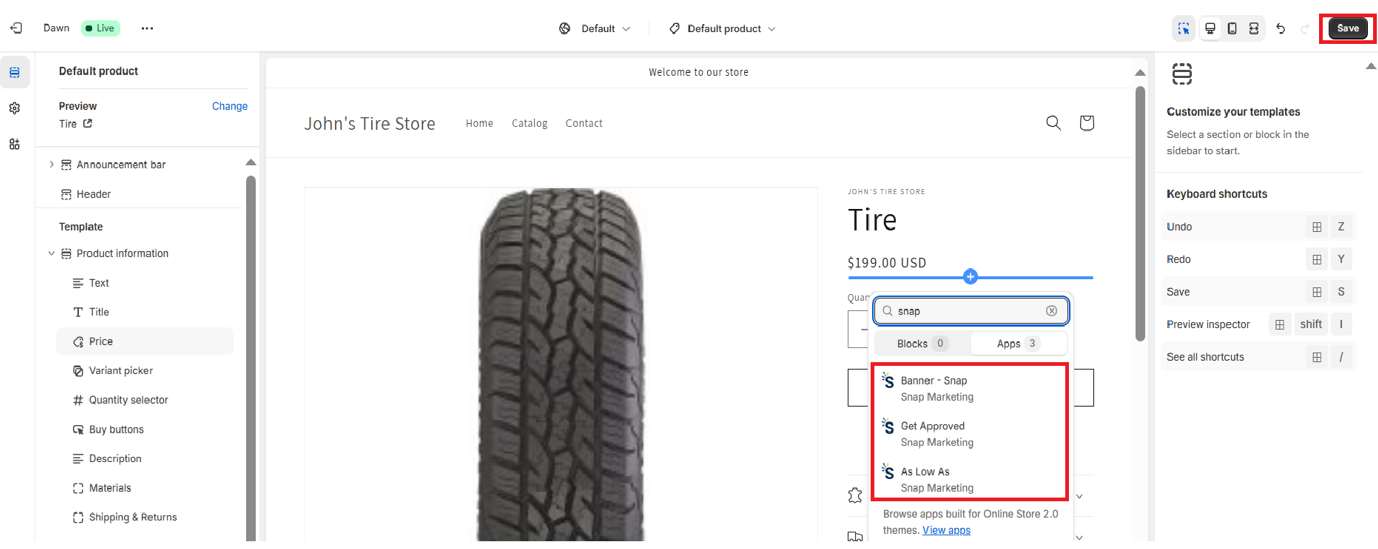
- 2.5 The installation and setup step is now Complete.
2. Installation and Setup
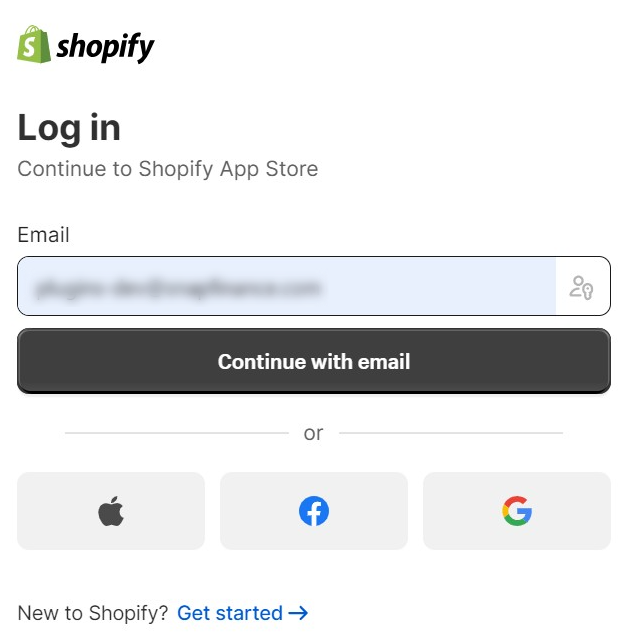
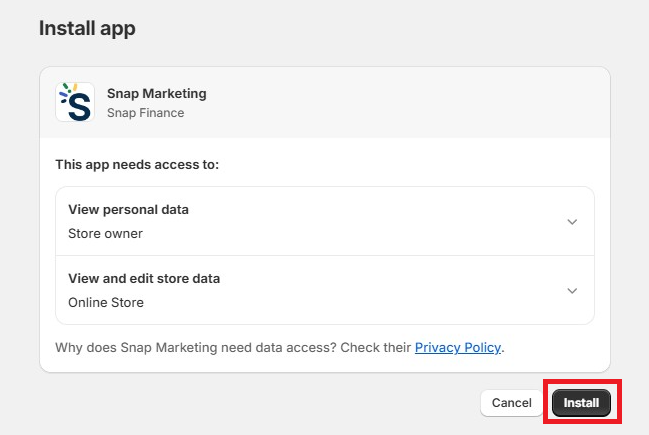
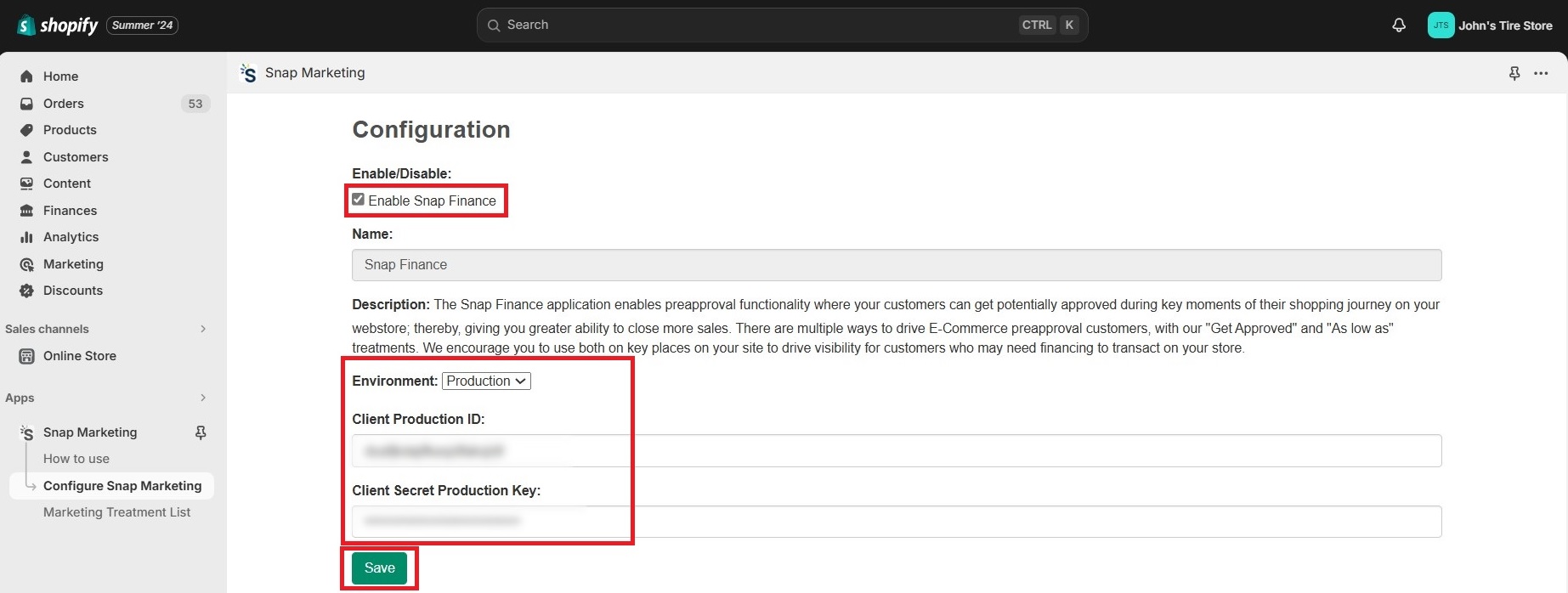
- 3.1 For testing sandbox mode, select Environment type as "Sandbox" and enter Sandbox API keys in Configure Snap Marketing page.
- 3.2 For Production, select Environment type as "Production" and enter production API keys in Configure Snap Marketing page.
- 3.3 To test Get Approved / As Low As flow Click Get Approved / Learn More button
3. Testing
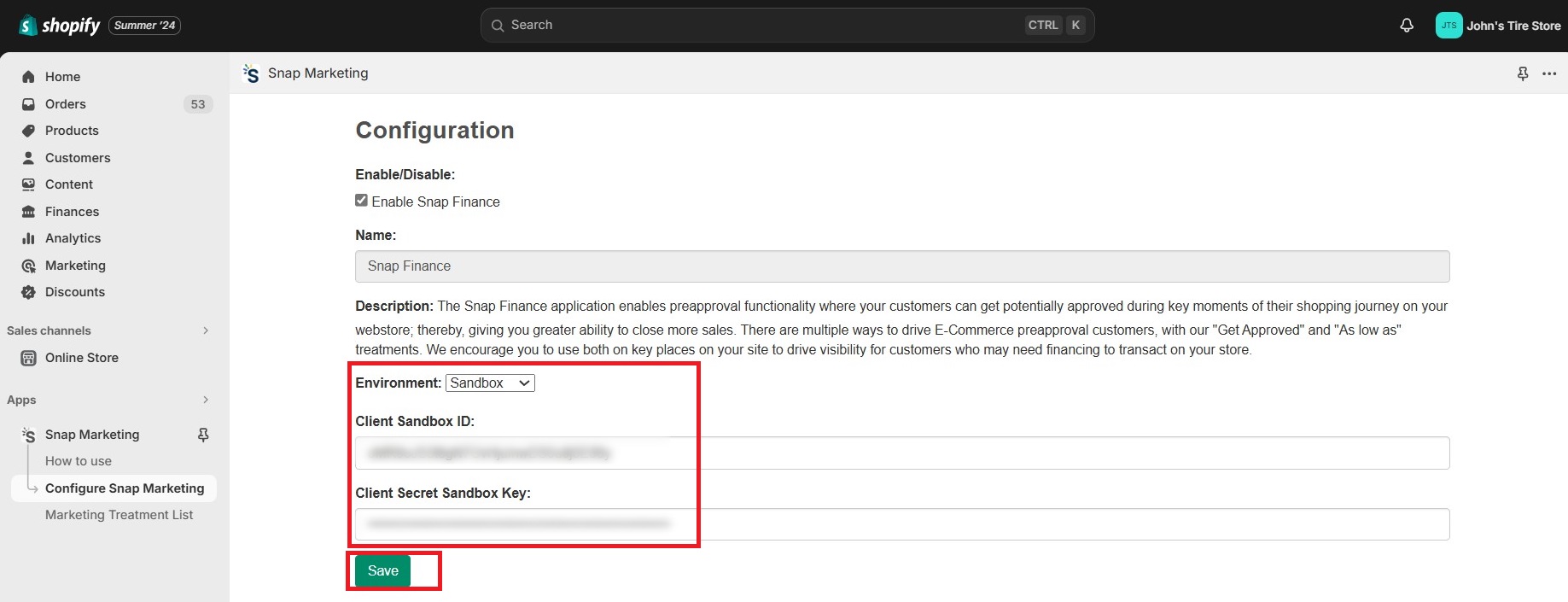
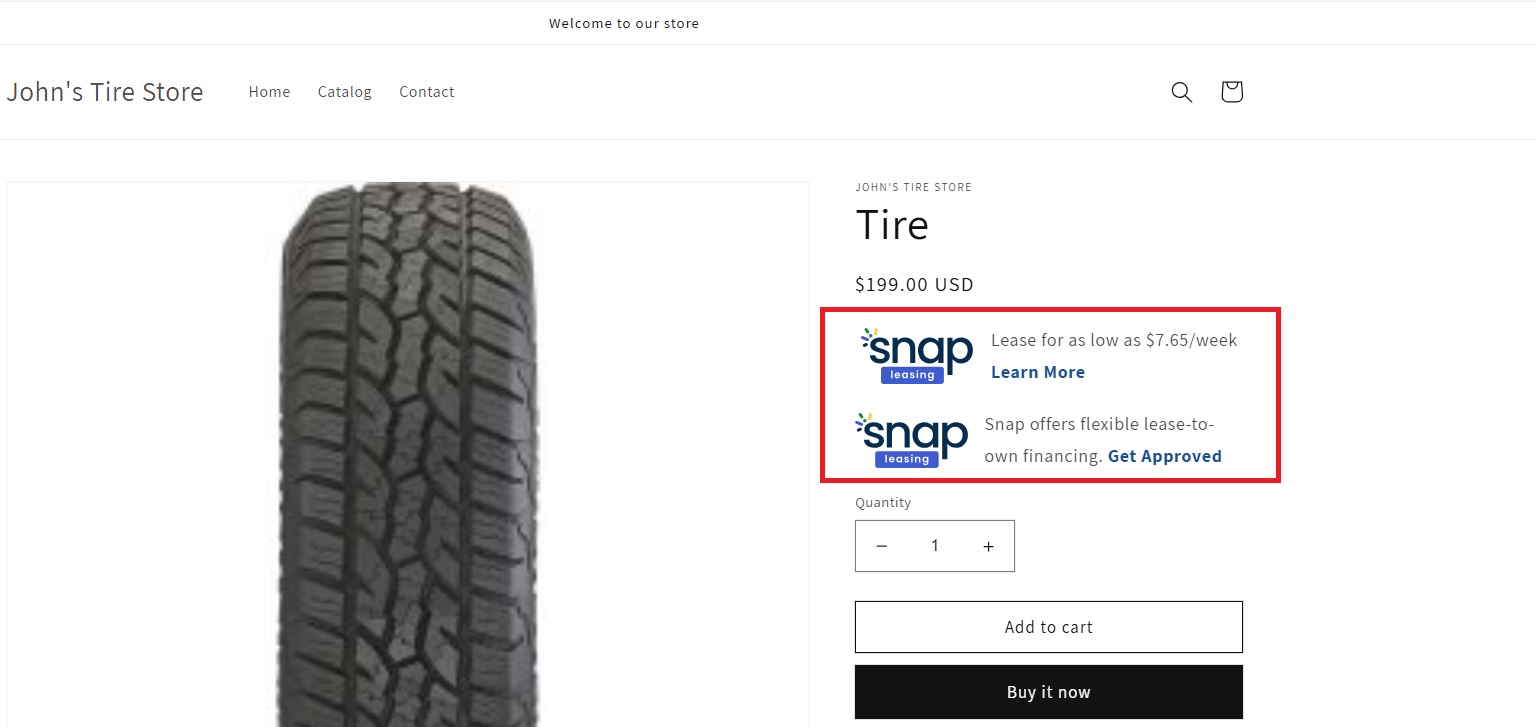
Note: If you like to test approved or denied or pending take a look at this documentation -
https://platform.api-spec.snapfinance.com
Dedicated Tech Support
We want to hear from you! Email devsupport@snapfinance.com for help or questions.
